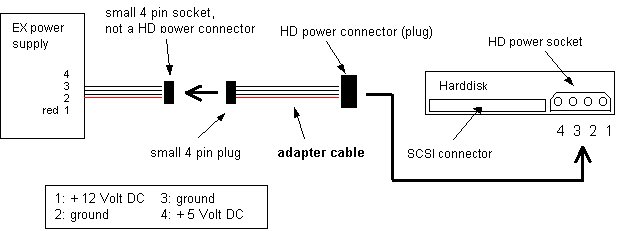| ARTICLES |
| Internal harddisk
for EX5R
Unfortunately thereís no option for an internal harddisk for any EX model. As you know it is possible to install a harddisk into the Yamaha A3000. The SCSI interface for the EX series called ASIB1 is exactly the same as for the A3000. The ASIB1 allows internal SCSI connections. The following guide is for the EX5R. Everything should apply also for the EX5 and EX7 models. But you have to find a place where the harddisk can be attached. First some general information: 1.Harddisk benchmarks- File
type: .S1M† (Samples)
Comparison harddisk/floppy: -Loading
a file is 4.7 times faster Comparison harddisk/jaz: -Loading
a file is 1.2 times faster The transfer rate is not an argument to chose an internal jaz drive instead of a harddisk but a hd is cheaper, more silent, you can keep your internal floppy and if you perform live nobody can steal you the exchangeable medium during the pause! 2.PlaceApart from the power supply and the floppy drive the EX5R is almost empty. Nevertheless I just found one possible place for the harddrive: next to the SCSI interface; on the horizontal sheet metal. Unfortunately you canít install the exido1 (Output expander; 4 additional outputs) or the exdgo1 (Digital AES/EBU output and wordclock) anymore if you chose this solution. 3.Power supplyA harddisk usually needs 12 Volt and 5 Volt DC but the floppy power cord just delivers 5 Volt DC. So you have to take the power directly from the EX power supply. There are several power cords for the internal extensions (ASIB1 and exido1/ exdgo1). One of them seems to be unused. Itís a cable with a 4 pin connector (not the well known harddisk power connector; itís a smaller one) and it delivers the required 12 Volt and 5 Volt DC. 4.Harddisk requirementsGeneral: Small, silent, low heat development Bus: SCSI (of course) Connector: 50pin single-ended Capacity: £2 GByte (Larger harddisks work fine but you have to consider that the actual operating system version 1.10 will only address 2 GByte. Wes wrote me that it should be possible to subdivide the harddisk on a PC into several partitions and the EX should be able to recognise these different partitions. Power consumption: approx. £10 W average (Be aware that the spin up power consumption is much higher than the average power requirements, see table below) Data transfer rate: I wish it would matter Ö I tested four harddrives:
* only 2047 MByte can be addressed by the operating system Iíve chosen the IBM harddrive because it was the largest working drive. Harddisk jumper settings My jumper settings (I donít know the meaning of some jumpers but it worked fine with the factory settings): ∑SCSI-ID
(3 jumpers): I recommend to remove all three jumpers to get
SCSI-ID 0 (zero). So the harddisk is just a single step away from
the floppy drive if you want to change to the harddrive via the
Disk menu. This way the selection of the harddisk is faster.
Prevent a ID conflict by choosing different IDs for every device
in the whole bus. 5.Description of the mountingThe following list contains all the necessary material and tools for the procedure: Material
Tools
Caution!
1.Disconnect the power cord. 2.Take off the cover. Be patient: there are a lot of screws (EX5R: 17 pieces!). Look carefully so that you only remove the necessary ones. Have a look at the manual for further information. (3.)If you have to exchange the operating systemís PROMs (see above) remove the 4 big ICís near the floppy carefully and replace them. This needs perhaps some strength. They are in sockets so you donít need a soldering-iron. I really hope you made a backup because during the first startup with the new operating system the EX will initialise the flash RAM ! (4.)If youíve installed a ASIB1-Interface or any other extensions once before you have to remove them now. Otherwise you will not be able to mount the harddisk. (5.)I removed the long panel which is for an unknown and ominous extension (Maybe MLan, who knows ?) to ensure a heat transport out of the device. This way you can reach the ASIBís termination on/off switch even without reopening the EX5R. 6.Remove the big sheet metal next to the power supply. 7.Remove the plastic prop. You wonít need it anymore. 8.Screw the harddrive into the brackets. The connectors have to point to the floppy drive. 9.Drill four holes in the sheet metal to attach the harddisk brackets. I recommend that you squeeze the metal plate into two pieces of wood and drill through this sandwich to avoid frayed holes. The wood will lead the drill and the drill wonít slip on the flat and hard surface. Afterwards you have to remove the wood of course. 10.Screw the brackets with the harddrive to this metal sheet. 11.Screw the sheet metal with the mounted harddisk in the unit at the same place as before. 12.Open the cable mount on the back panel of the EX5R and take the 4 pin connector with one red (12 Volt) and three white cables. The next step is the most critical in this procedure. If you mix up the cables you can destroy your harddisk! A multimeter may be useful to control the voltages. You have to make an adapter cable because the connector of the EX power supply is not the usual hd power plug. Furthermore this cable is too short. The following sketch shows you the function of the adapter cable:
You
can renounce the small 4 pin plug by soldering the wires together 13.Install the ASIB1 as shown in the manual with one exceptions: Keep the long (48 cm) SCSI-cable. 14.Take this 50 pin ribbon SCSI cable and connect the harddisk to the extra internal SCSI connector of the ASIB1 interface.†††† 15.Connect the harddisk power cord to the harddisk. 16.Youíre ready for the first test now. Be sure that you carried out every previous step carefully. Reconnect the power cord and turn your EX on. Do not touch anything inside your EX while the power is on! 17.Go to Disk >Device Format and confirm the command. 18.Go back to the disk main menu and choose Device Select. Now you should see the maximum number of MBytes available on your harddrive. Remember that the absolute maximum is limited by the operating system to 2 GByte. 19.If everything works fine be pleased! I share your happiness. 20.Make sure you didnít forget any tools or screws in the unit - after all weíre not surgeons - and close your EX. Donít use any strength by tightening the screws. Some brainwork has to be done now: To handle your voices, waves, songs or whatever in a efficient and tidy way a logical and clear directory structure is absolutely imperative. You should know for your planning that for some obscure reason the operating system is not able to create directories beyond the third level! If you make a subdirectory in a directory and you would like to create a further directory the display will show you the error message: "Canít make directory!ď. You will understand that I assume no responsibility for equipment damages, data losses and any malfunctions. I would like to thank Martin Hurni of Softwind Instruments (http://www.softwind.com for his advice and support. I hope you will be successful and that these Information help to improve the data handling of your EX. Michael michael.gerber@iap.unibe.ch |
|||||||||||||||||||||||||||||||||||||||||||||||||||